Guida tecnica alla VR, parte 1: risoluzione, refresh rate, riproiezione
In questa guida andiamo ad analizzare gli aspetti tecnici più importanti che riguardano la realtà virtuale, partendo dalle basi. Se hai solo una vaga idea di cosa sia la realtà virtuale ma non hai mai approfondito prima d’ora, ti consiglio di partire da questa pagina. Le parti più importanti di un visore VR sono sicuramente le lenti e i display. In particolare i display possono essere uno o due, OLED oppure LCD, più o meno piccoli. Ma come i display dei monitor tradizionali, anche per i display usati nei visori si parla di risoluzione, refresh rate e frame per secondo. Ed è proprio di tutto ciò che parlerò in questa guida, perchè il concetto è lo stesso, ma dove e come modificare questi parametri può non essere così immediato.
COME MODIFICARE LA RISOLUZIONE
Modificare la risoluzione nei visori è sempre stata una prerogativa della PC VR, ma con la diffusione di software esterni come Sidequest o Quest Games Optimizer, è diventato possibile anche per i visori standalone. Prenderò proprio Quest Games Optimizer (QGO) come esempio: se non sapete cos’è, vi rimando questa guida. Nel programma basta aprire un profilo di un gioco installato, e modificare la risoluzione tramite la barra “resolution” in basso a sinistra. La risoluzione base del Quest 3 al 100% è di 1680×1760, ma quella di ciascun gioco può essere diversa. QGO mostra la variazione numerica rispetto alla risoluzione base, ma se nel gioco la risoluzione base è diversa, la variazione % sarà sempre rispetto alla risoluzione del gioco.
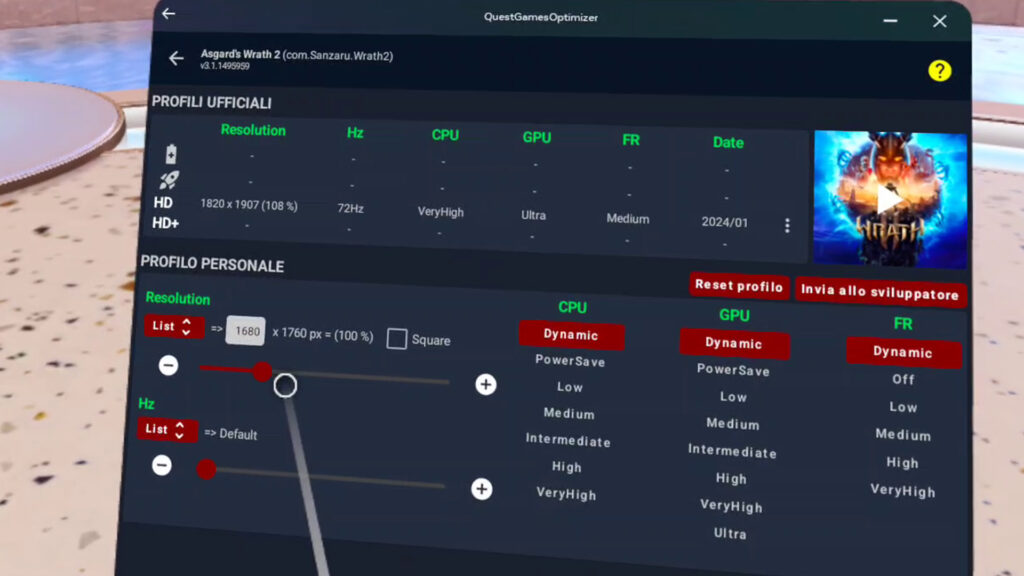
Nella PC VR ci possono essere vari programmi che impostano la risoluzione, e a volte lo si può fare anche nel gioco stesso. A differenza però del gaming tradizionale, dove la risoluzione viene decisa solo all’interno del gioco, in PC VR la risoluzione di un gioco deve tenere sempre conto dei programmi che sono aperti e lavorano in background. Prendo come esempio i visori Quest che sono i più diffusi, ma il concetto vale per tutti i visori. Il primo programma che viene aperto per interfacciarsi col PC è sempre quello che decide per primo la risoluzione. Chiaramente do per scontato che sappiate già come si può collegare un visore Quest al PC. Se così non fosse, vi rimando a questa guida.
Se si collega il visore con la funzione link, sarà il software Oculus PC o Quest link come lo si vuole chiamare, a decidere per primo la risoluzione. Basta andare su dispositivi, selezionare il visore, e andare su preferenze relative alla grafica. Da qui si può decidere la risoluzione preferita con l’apposita barra. Sottolineo che solo portando la barra al massimo si otterrà la risoluzione che sfrutta al 100% i display del visore. Il cosiddetto render target infatti deve avere circa un 40% in più di pixel rispetto alla risoluzione fisica dei display, per poter compensare le distorsioni causate dalle lenti. La risoluzione visualizzata col link sarà quella totale: per ottenere la risoluzione per occhio basta dividere per due il primo valore (la risoluzione orizzontale).
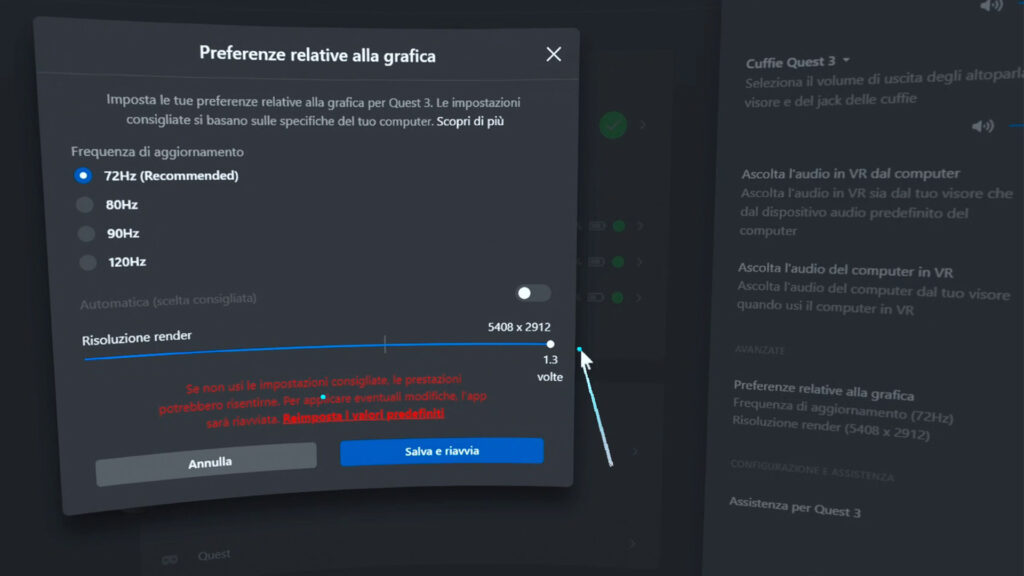
Se si collega il visore con Virtual Desktop, sarà questo software a decidere la risoluzione iniziale, che varia a seconda della qualità grafica prescelta, come si può vedere nella guida a Virtual desktop che potete trovare a questo link. La qualità grafica si cambia nel menu, sotto la voce streaming.
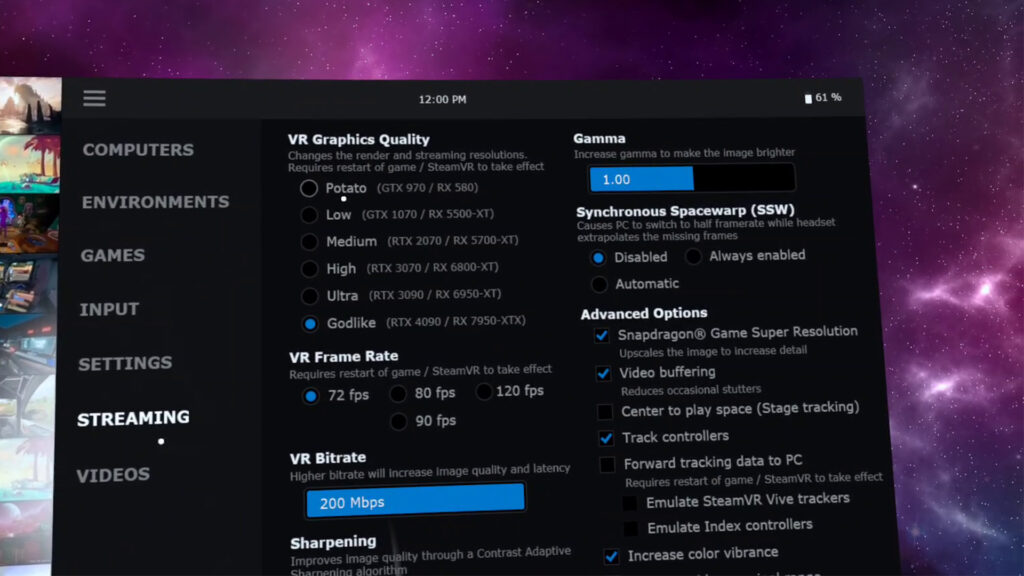
Se invece si avvia SteamVR dopo il link o Virtual Desktop, la risoluzione di partenza al 100% sarà quella impostata nelle app precedenti. Troviamo la solita barra all’interno di impostazioni VR, nella sezione video, con la quale sarà possibile modificare la risoluzione per tutte le app lanciate attraverso SteamVR. E’ possibile anche decidere la risoluzione per ogni singola app all’interno di impostazioni video per applicazione.
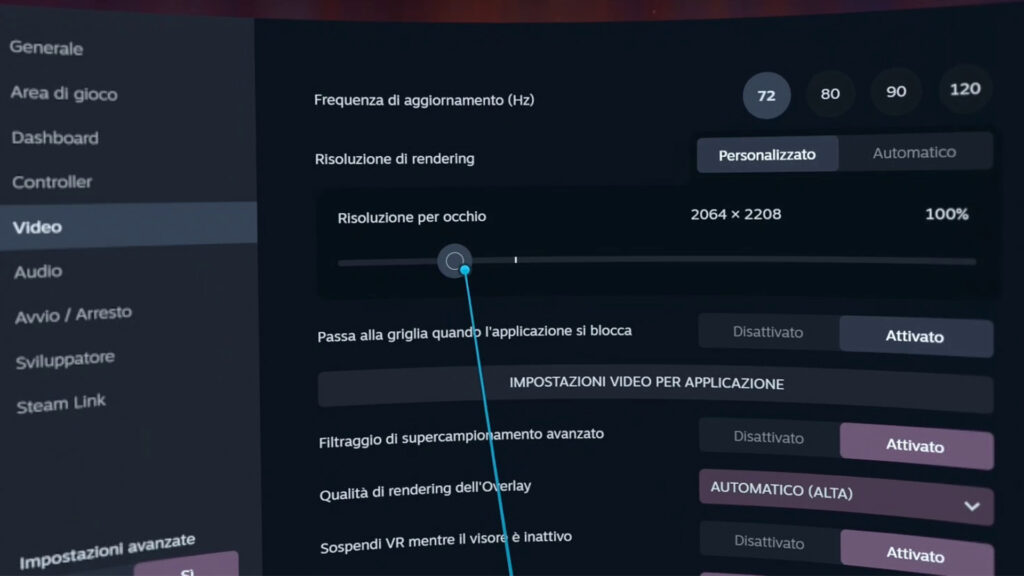
Solo se si collega il visore tramite Steam link (come abbiamo visto in questo video), la risoluzione di partenza sarà quella di SteamVR, perché non sono necessari altri software prima, è come se il Quest fosse un visore nativo SteamVR come il Valve Index.
In generale, il gioco prenderà come risoluzione di partenza sempre quella dell’ultimo programma avviato in background. Se il gioco lo permette, nelle opzioni può esserci una barra per modificare la percentuale di quella risoluzione. Molto raramente nel gioco si vede la risoluzione con il suo valore numerico.
COME MODIFICARE IL REFRESH RATE
Il refresh rate, o la frequenza di aggiornamento, imposta il massimo valore di frame al secondo visualizzabili a schermo. Anche questo valore può essere modificato per i giochi standalone con Quest Games Optimizer, e ovviamente in PC VR.
In QGO si può modificare il refresh rate semplicemente dalla barra in basso a sinistra, sotto a quella della risoluzione. Meglio però scegliere dal menu tendina una delle frequenze supportate ufficialmente dal visore, che per i visori Quest per esempio sono 72, 80, 90 e 120 Hz.
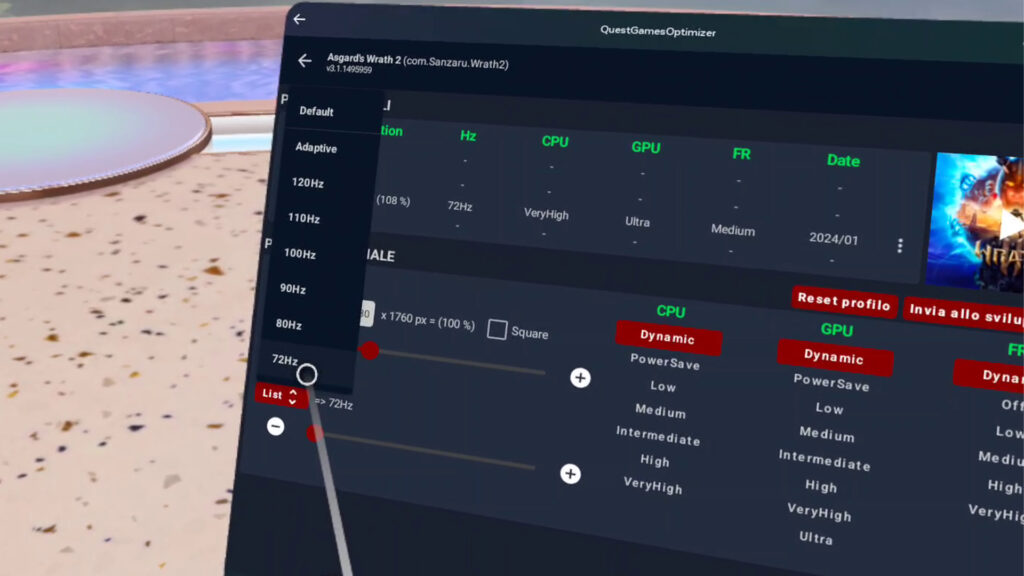
Nella PCVR il refresh rate può essere modificato solo nel primo programma con cui si interfaccia il visore al PC. Con Quest link, Virtual Desktop o Steam link, l’opzione si trova sempre vicino alla barra della risoluzione.
COME GESTIRE LA RIPROIEZIONE
Strettamente collegato alla frequenza di aggiornamento c’è il concetto di riproiezione. In VR infatti è fondamentale avere un frame rate quanto più costante e uguale al refresh rate impostato, pena la possibilità di incappare nel motion sickess. Per questo nei vari software è stata implementata la riproiezione, che crea un frame sintetico tra due frame renderizzati, quando il frame rate è più basso del refresh rate. Per esempio, ipotizziamo di avere impostato un refresh rate di 90 Hz. Se in un determinato momento l’applicazione riesce a renderizzare solo 80 frame al secondo, per esempio, la riproiezione forza la stessa applicazione a funzionare alla metà del refresh rate (cioè a 45 fps) creando un frame sintetico nel mezzo. In questo modo il frame rate percepito nel visore sarà sempre di 90 fps, ma l’inserimento di questo frame sintetico causerà artefatti visivi, tremolio dell’immagine soprattutto se ci sono oggetti in movimento, e nei casi peggiori un po’ di stuttering.
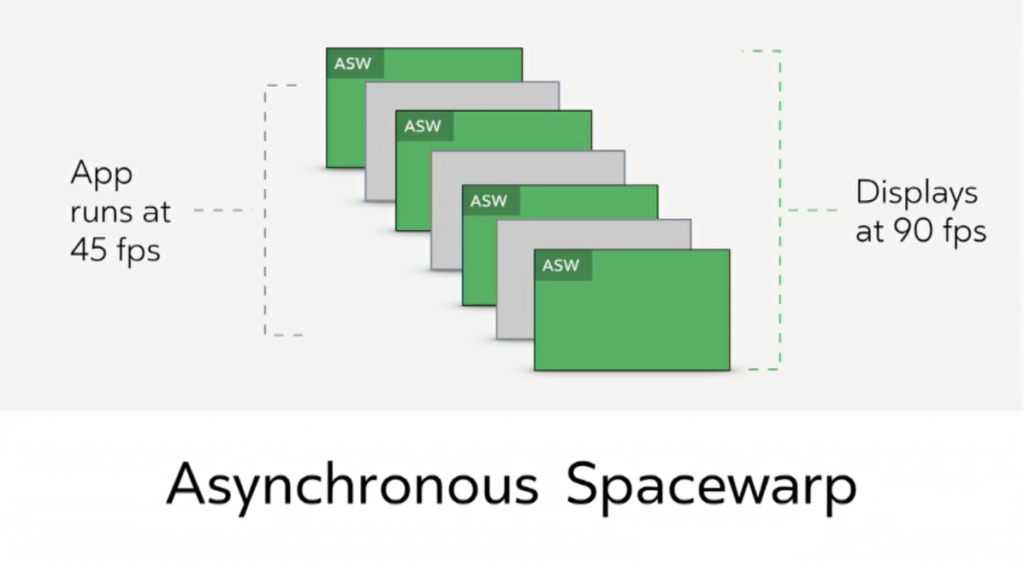
Purtroppo la riproiezione non può essere gestita nelle applicazioni in standalone con Quest Games Optimizer, ma si attiva in automatico quando serve, oppure è forzata dall’applicazione stessa. In quest’ultimo caso si parla di Application Spacewarp: ricordiamoci la parola spacewarp perché la ritroveremo fra pochissimo, parlando di riproiezione nella PC VR.
La riproiezione quando si utilizza il Quest link si chiama Asynchronous Spacewarp (ASW), viene gestita lato PC tramite il software Oculus Debug Tool che si trova nella cartella di installazione del Quest link, che di default è “C:\Program Files\Oculus\Support\oculus-diagnostics“. L’ASW può essere lasciato su automatico (interviene solo in caso di cali di frame rate), disabilitato oppure forzato.
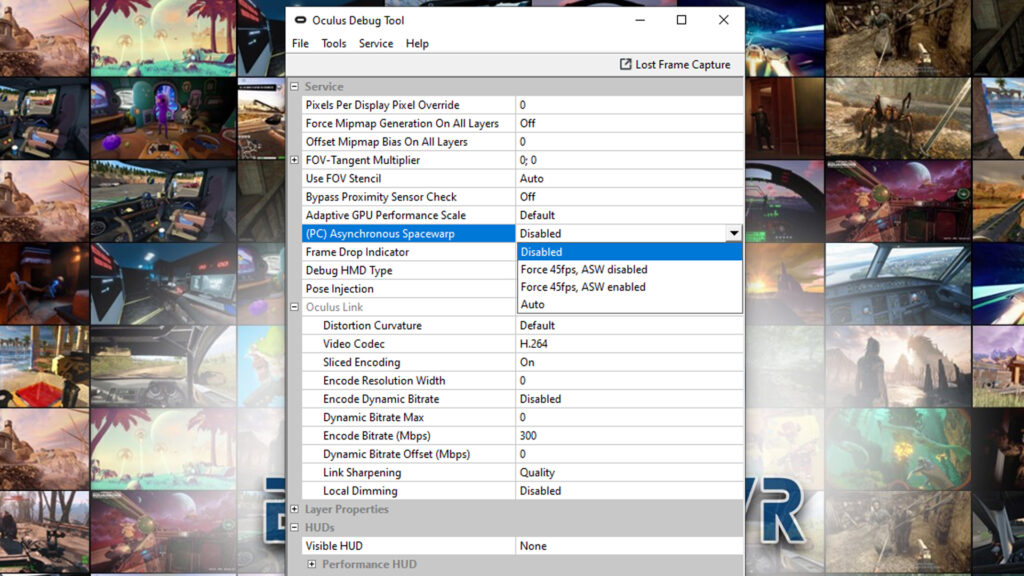
In Virtual Desktop la riproiezione si chiama Synchronous Spacewarp (SSW), viene gestita dal chip del visore e si può gestire sempre dalla scheda streaming delle impostazioni. Anche in questo caso può essere lasciata su auto, disabilitata oppure forzata.
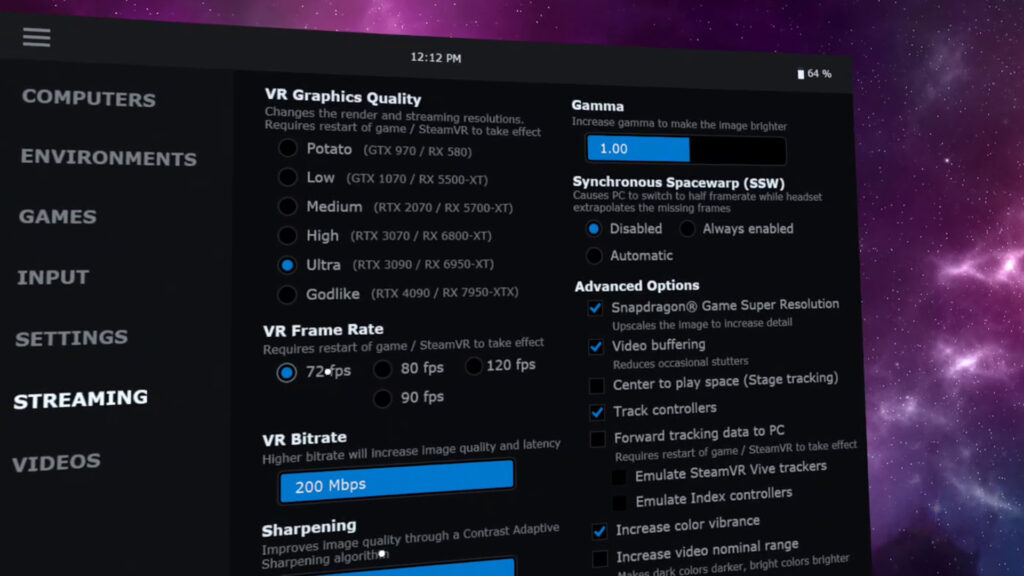
Al momento il software Steam link non supporta la riproiezione, quindi quando ci saranno cali di frame rate, verranno percepiti così come sono all’interno del visore.
Se avete altri dubbi o curiosità, scrivetemi nei commenti!
Link referral per ottenere il credito sullo store non appena attivi il tuo nuovo visore Quest: (CLICCA QUI)
Link per ottenere il 25% di sconto sui giochi e le app Quest/Rift che possiedo (compreso Virtual Desktop): (CLICCA QUI)
Link referral per acquistare chiavi di giochi PC scontati tutto l’anno su Kinguin: (CLICCA QUI)
Se acquisti attraverso uno dei prossimi link referral di Amazon, non paghi niente in più, ma io guadagno una piccola percentuale che userò per mantenere il blog ed il canale YouTube.
- Acquista Meta Quest 3: https://amzn.to/4660qut
- Acquista Pico 4: https://amzn.to/3O0ukbt
- Acquista Meta Quest 2: https://amzn.to/3EpxvWZ
- Acquista PlayStation VR2: https://amzn.to/41WEy3e
- Acquista DPVR E4: https://amzn.to/44IGJYA
- Acquista Pimax Crystal: https://amzn.to/3wibA2h
- Acquista HTC Vive Pro 2: https://amzn.to/3UwdcwK
- Guida al PC per la VR: https://www.backtovr.it/2022/11/04/il-pc-per-la-realta-virtuale-guida-allassemblaggio/
Router consigliati per la PC VR wireless:
- Wi-Fi 6E (AXE) – TP-Link Archer AXE75 AXE5400: https://amzn.to/49zxlKm
- High End (AX) – Asus RT-AX86U: https://amzn.to/3V2fwvc
- Low End (AX) – Netgear WAX202: https://amzn.to/3SFYcfQ
- Low End (AC) – TP-Link Archer C6: https://amzn.to/3hJWprj
(NON raccomandati i router TP-Link AX perchè hanno molti problemi)



