Virtual Desktop: la guida definitiva
Virtual Desktop è l’app migliore non solo per visualizzare il proprio desktop in realtà virtuale, ma anche per streammare direttamente nel visore video e giochi VR. In questa guida andrò a sviscerarne tutti i settaggi, spiegandoli uno per uno. Se cercate invece una guida che spiega come collegare il visore al PC tramite Virtual Desktop, la potete trovare in questo articolo, nell’apposita sezione dedicata. Io utilizzo Virtual Desktop con un Meta Quest 3, ma questa guida può essere utile anche per chi ha un Quest 1, Quest 2, Quest Pro, Pico 4, HTC Vive Focus, e in generale qualsiasi visore supportato per lo streaming wireless dal programma. Vi ricordo che per usare in maniera ottimale Virtual Desktop serve configurare bene il vostro router: potete farlo seguendo questa guida.
Se preferite la guida in video, eccola qui. Vi ricordo che la guida scritta sarà sempre la più aggiornata, soprattutto se è passato molto tempo dall’uscita del video qui sotto:
Virtual Desktop è composto da due applicazioni, l’app che si scarica direttamente dallo store del visore (per visori Quest puoi acquistarla col 25% di sconto qui), e la Streamer app, da scaricare sul PC direttamente dal sito ufficiale https://www.vrdesktop.net/. Partiamo dalle impostazioni proprio della Streamer app.
SCHEDA “ACCOUNTS”
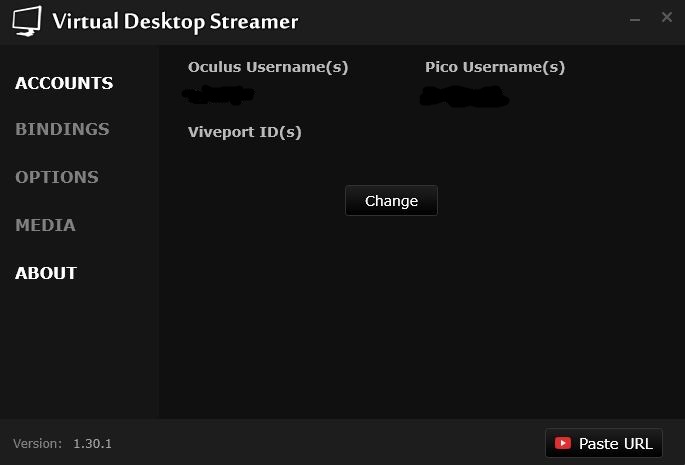
Qui vanno inseriti i nomi dei vari account che avete creato per accedere ai vostri visori Meta (Oculus), Pico o HTC (Viveport).
SCHEDA “BINDINGS”
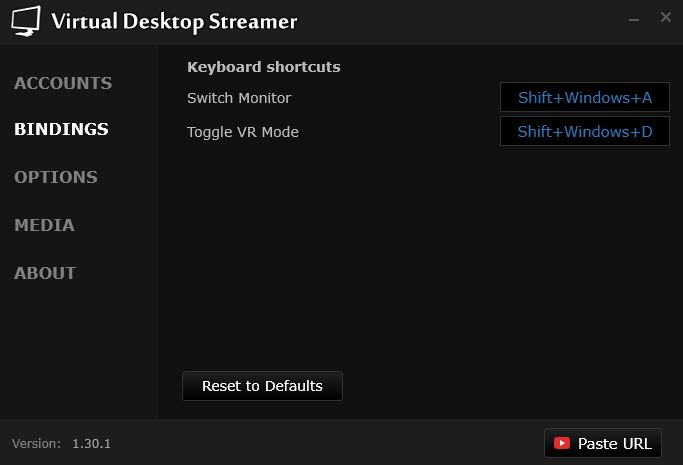
Delle scorciatoie da tastiera che permettono di cambiare monitor o attivare/disattivare la realtà virtuale senza utilizzare i controller del visore.
SCHEDA “OPTIONS”
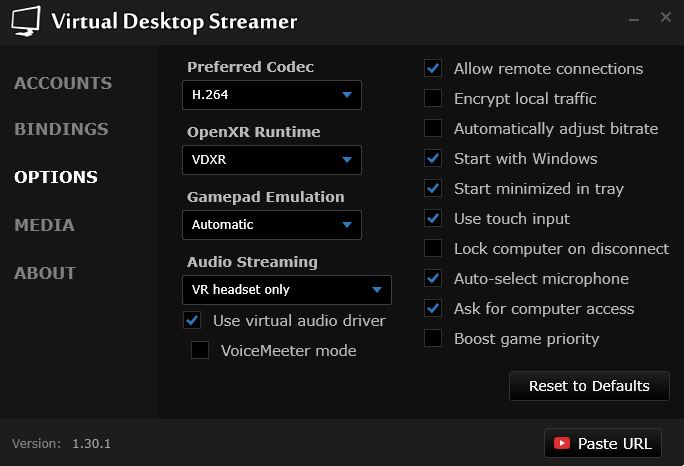
- Preferred codec: consente di scegliere il codec tra H.264, H264+, HEVC, HEVC a 10 bit e AV1 a 10 bit. Si può lasciare su automatico oppure decidere quale usare a seconda dell’applicazione che si vuole utilizzare. H.264 ha la latenza più bassa ma non è efficiente come gli altri codec. H.264+ ha un limite di bitrate più alto, va bene per i racing o i giochi frenetici ma richiede condizioni di rete ideali, ed è più instabile (consiglio comunque di usare H.264 per questi generi). HEVC ha un’efficienza migliorata (a parità di bitrate si vede meglio rispetto ad H.264) ma richiede un po’ più di tempo per la codifica/decodifica. AV1 ha la migliore efficienza ma richiede GPU Nvidia serie 4000 o AMD 7000 e un Quest 3. La codifica a 10 bit migliora le sfumature di colore, ed è consigliata per i giochi più dark e dal gameplay meno frenetico come gli horror, oppure quei giochi che usano palette cromatiche varie e sgargianti.
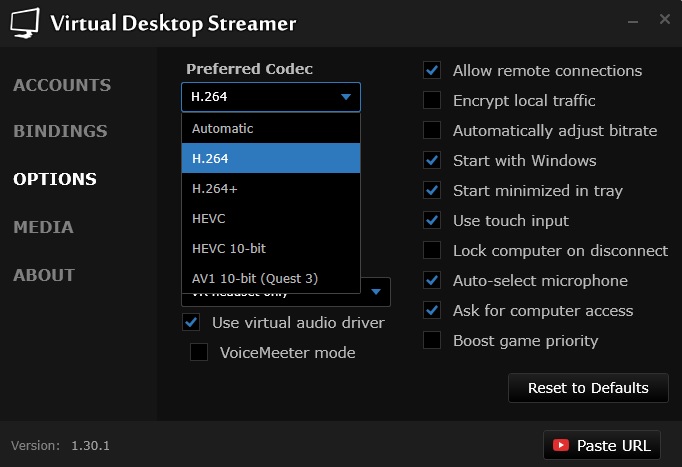
- OpenXR runtime: consente di scegliere il runtime OpenXR che verrà utilizzato per impostazione predefinita al di fuori della scheda GAMES (che vedremo dopo, e che lo sceglie in automatico). Si può scegliere tra Automatico, VDXR e SteamVR. In generale, VDXR fornirà le migliori prestazioni dove possibile.
- Gamepad emulation: consente di scegliere tra automatico, Xbox, Dualshock per quanto riguarda l’opzione per l’emulazione del gamepad per lo streaming desktop.
- Audio Streaming: con “Computer only” l’audio non viene trasmesso in streaming al visore. “VR Headset Only” è l’impostazione predefinita, l’audio viene trasmesso al visore e non al PC. Con “VR headset & computer” l’audio viene trasmesso sia al PC che al visore. “Use virtual audio driver” imposta un driver audio virtuale invece di prendere il controllo del dispositivo audio predefinito, può essere utile in alcune situazioni e fornisce maggiore compatibilità (lasciatelo attivo). “VoiceMeeter mode” fornisce una maggiore compatibilità per chi usa i cavi audio virtuali.
- “Allow remote connections” consente l’accesso alla ricerca da un’altra rete esterna a quella domestica, purché siano state aperte le porte 38810, 38820, 38830 e 38840. “Encrypt local traffic” consente di crittografare il traffico LAN locale. Generalmente non è necessario a meno che non ci si trovi su una rete pubblica e con il bitrate che avrà una notevole perdita di prestazioni. “Automatically adjust bitrate” non attiva come molti pensano il bitrate dinamico, ma consente a Virtual Desktop, con un test all’avvio dell’app, di determinare il miglior bitrate per la propria rete per motivi di prestazioni e latenza. Se volete sbloccare il massimo bitrate permesso dal codec, dovete deselezionarlo, occhio però alle performance. “Start with Windows” consente di avviare automaticamente la Streamer app all’avvio del PC. “Start minimized in tray” lo tiene nascosto nella barra delle applicazioni all’avvio. “Use touch input” consente l’utilizzo dei controlli del visore all’interno di Virtual Desktop. “Lock computer on disconnect” è un’opzione che si può abilitare per una maggiore sicurezza se il PC si trova in uno spazio condiviso, consente di bloccare automaticamente il PC alla disconnessione. “Auto-select microphone” commuterà automaticamente il microfono predefinito con il microfono di Virtual Desktop al momento della connessione. “Ask for computer access” serve per chiedere sempre il permesso quando ci si connette per la prima volta al PC. “Boost game priority” aumenta la priorità della CPU nel gioco, nella maggior parte dei casi ciò causerà problemi, ma in casi d’uso molto specifici può risolvere alcuni problemi, è meglio lasciarlo disattivato.
SCHEDA “MEDIA”
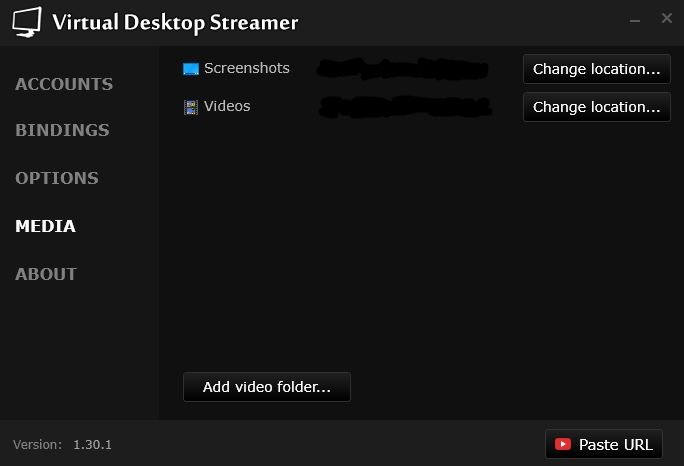
Qui è possibile aggiungere cartelle, che possono essere anche su dispositivi esterni come NAS, che contengono video che possono essere riprodotti in uno schermo gigante direttamente con Virtual Desktop.
SCHEDA “ABOUT”
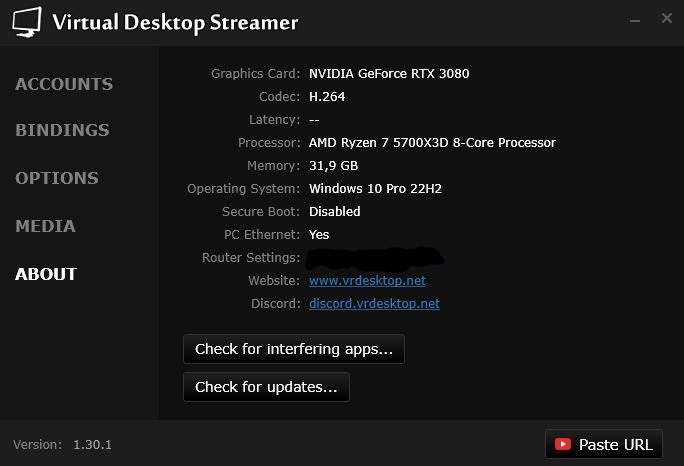
Se si fa click su “Check for interfering apps” Virtual Desktop eseguirà una scansione e fornirà opzioni per quanto riguarda la rimozione di ciascuna app che interferisce, se presente. “Check for updates” è un modo per verificare manualmente gli aggiornamenti della Streamer app, generalmente non è necessario poiché gli aggiornamenti dell’app del visore attiveranno l’aggiornamento della Streamer app in automatico alla connessione.
Queste erano le opzioni disponibili nella Streamer app, ora passiamo a vedere le impostazioni dell’app vera e propria nel visore, visualizzabili solo in VR premendo il tasto menu dopo che ci sarà apparso davanti il nostro desktop.
SCHEDA “COMPUTERS”
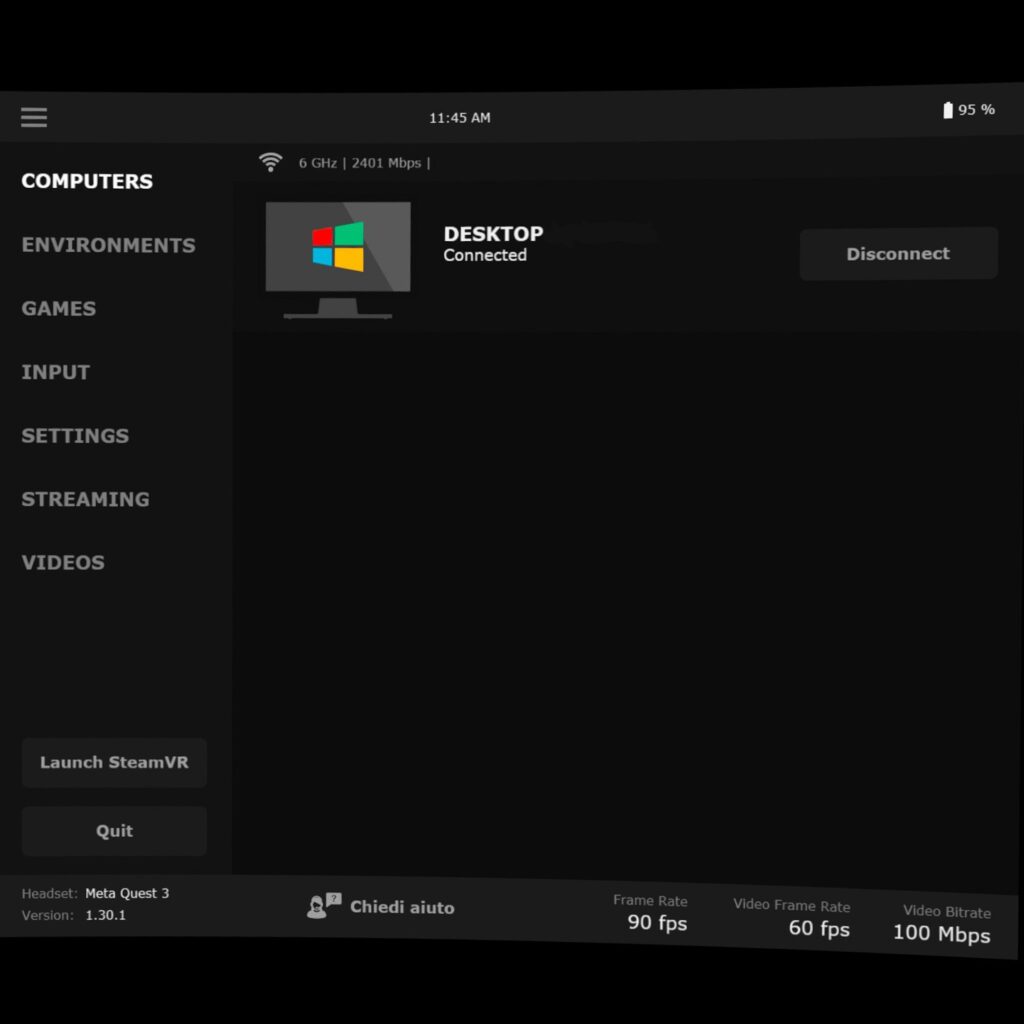
Questa scheda mostrerà tutti i computer connessi insieme alla velocità di connessione e alla banda di rete in alto.
SCHEDA “ENVIRONMENTS”
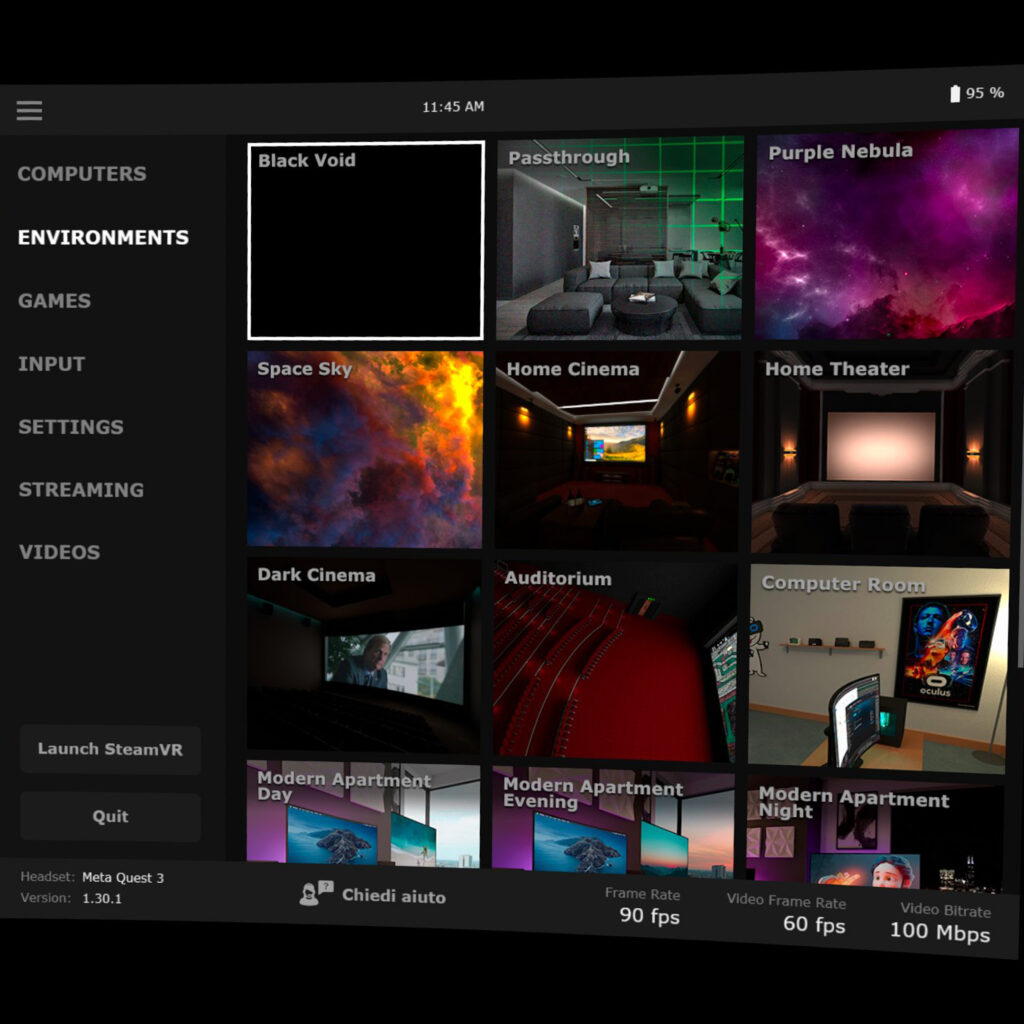
Qui è possibile selezionare diversi ambienti nei quali visualizzare il desktop. Alcuni sono pensati apposta per vedere film in VR, facendovi immaginare di trovarvi realmente in una sala cinema o in un salottino privato. C’è anche un ambiente passthrough che vi permette di visualizzare il desktop virtuale nel vostro ambiente reale.
SCHEDA “GAMES”
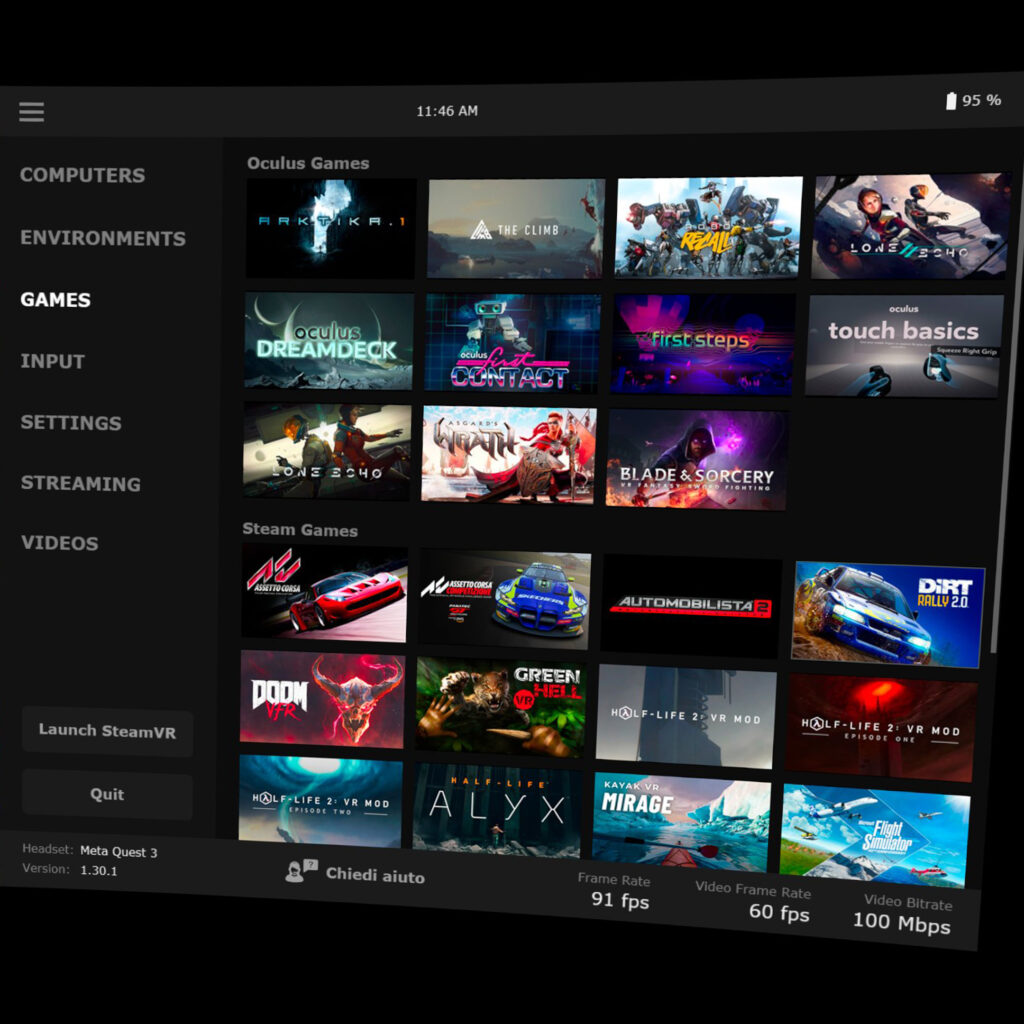
Questa scheda mostrerà tutti i giochi Steam e Oculus installati nel PC, che da qui possono essere avviati direttamente. Anzi si dovrebbero lanciare sempre da questa scheda, quando possibile. In alternativa è possibile avviare SteamVR dall’icona più in basso. Le esclusive Oculus invece possono essere avviate solo da qui. Se non partono, dovrete per forza usare il Quest link (ovviamente se avete un visore Quest).
SCHEDA “INPUT”
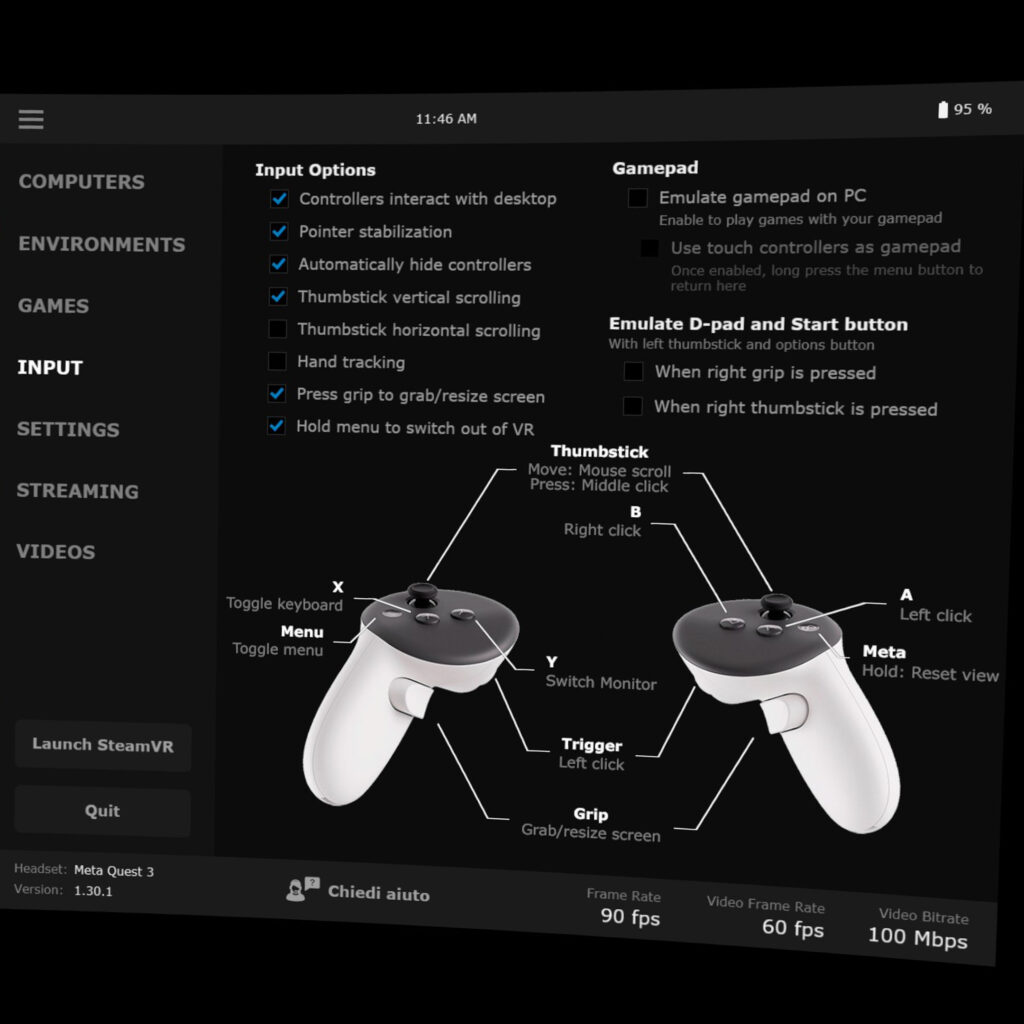
Qui potrete gestire varie opzioni di interazione dei controller del visore con il desktop e con le app e i programmi che eseguirete. E’ possibile decidere o no se usare i controller come puntatore del mouse, se usare l’hand tracking, se emulare il gamepad con i controller del visore. Sono tutte impostazioni semplici da capire e da provare, e che variano leggermente a seconda del visore che utilizzate, quindi non ha senso approfondire molto. Se avete dubbi su queste impostazioni, scrivetemi nei commenti.
SCHEDA “SETTINGS”
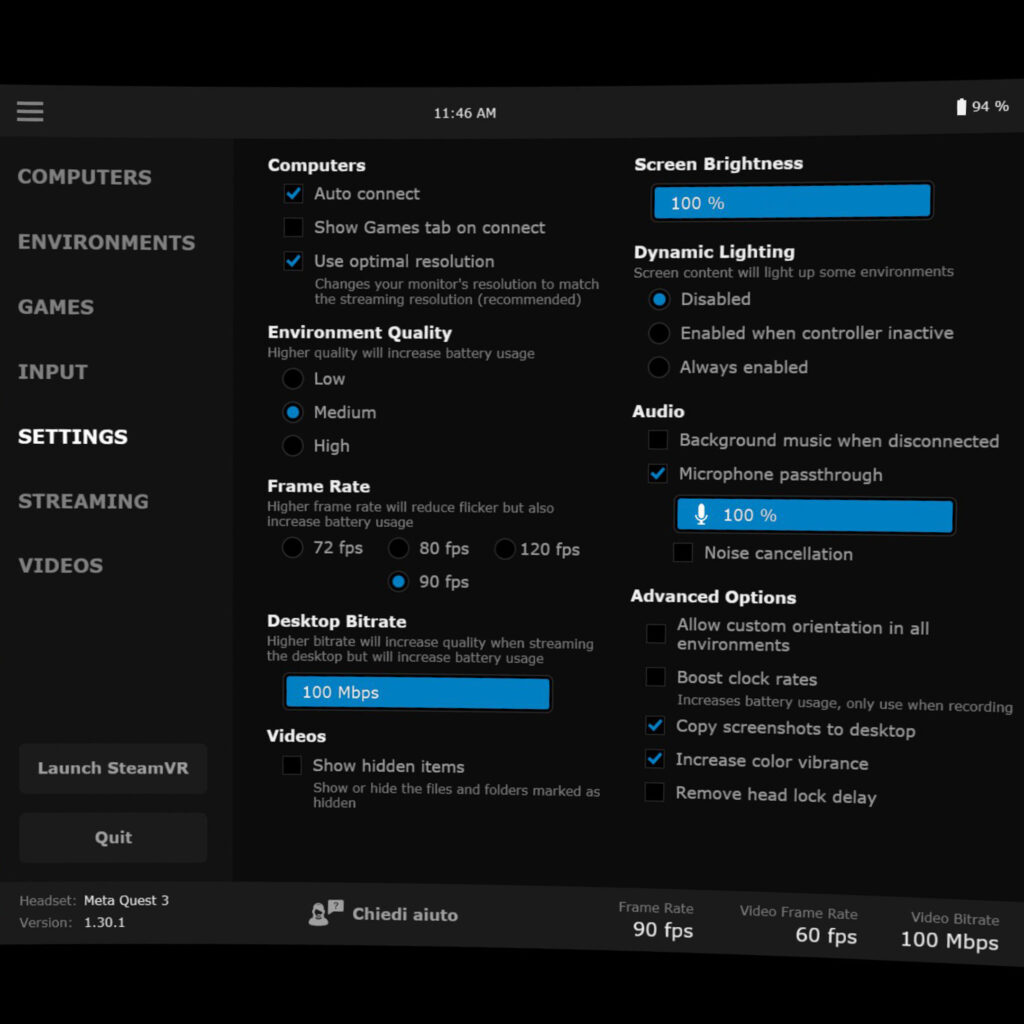
Tutte le impostazioni video presenti in questa scheda influenzano solo la visualizzazione del desktop e degli ambienti virtuali. Le impostazioni dedicate ai giochi e alle app VR vengono gestite nella scheda “streaming” che vediamo dopo.
- Computers: “Auto connect” connette automaticamente il PC appena si avvia l’app. “Show games tab” apre la scheda GAMES all’avvio. “Use optimal resolution” ridimensiona automaticamente il desktop alla risoluzione ottimale per il dispositivo che si sta utilizzando, consiglio di mantenerlo abilitato.
- Environment Quality: regola la qualità degli ambienti virtuali presenti nella scheda ENVIRONMENTS vista prima.
- Frame rate: permette di scegliere il frame rate del desktop virtuale. Dipende dai refresh rate disponibili sul vostro visore. I 120 fps sono possibili solo nell’ambiente “Void”.
- Desktop bitrate: permette di scegliere il bitrate dello streaming del desktop virtuale.
- Videos: “Show hidden items” permette di visualizzare i file nascosti di Windows.
- Screen Brightness: aggiusta la luminosità del desktop virtuale.
- Dynamic Lighting: permette di decidere quanto influisce la luce dinamica del desktop virtuale sugli elementi 3D nei vari ambienti di Virtual Desktop, proprio come la luce del vostro monitor reale influisce sull’illuminazione della vostra stanza.
- Audio: “Background music when disconnected” attiva la musica di sottofondo quando l’app è disconnessa al PC. “Microphone passtrough” permette di utilizzare il microfono del visore come se fosse un microfono collegato al PC. E’ possibile regolare il volume e attivare la cancellazione del rumore.
- Advanced options: “Allow custom orientation in all environments” consente di reimpostare l’orientamento in qualsiasi ambiente, in modo da poter guardare il desktop quando si è sdraiati a letto, ad esempio. “Boost clock rates” è un’opzione per potenziare il clock di CPU/GPU per lo streaming o la registrazione: a volte può aiutare con problemi di prestazioni. “Copy screenshot to desktop” permette di salvare sul desktop una copia degli screenshot fatti col visore. “Increase color vibrance” aumenta la vividezza e la saturazione dei colori. “Remove head lock delay” rimuove il ritardo dello spostamento del desktop quando lo fissiamo alla rotazione della nostra testa.
SCHEDA “STREAMING”
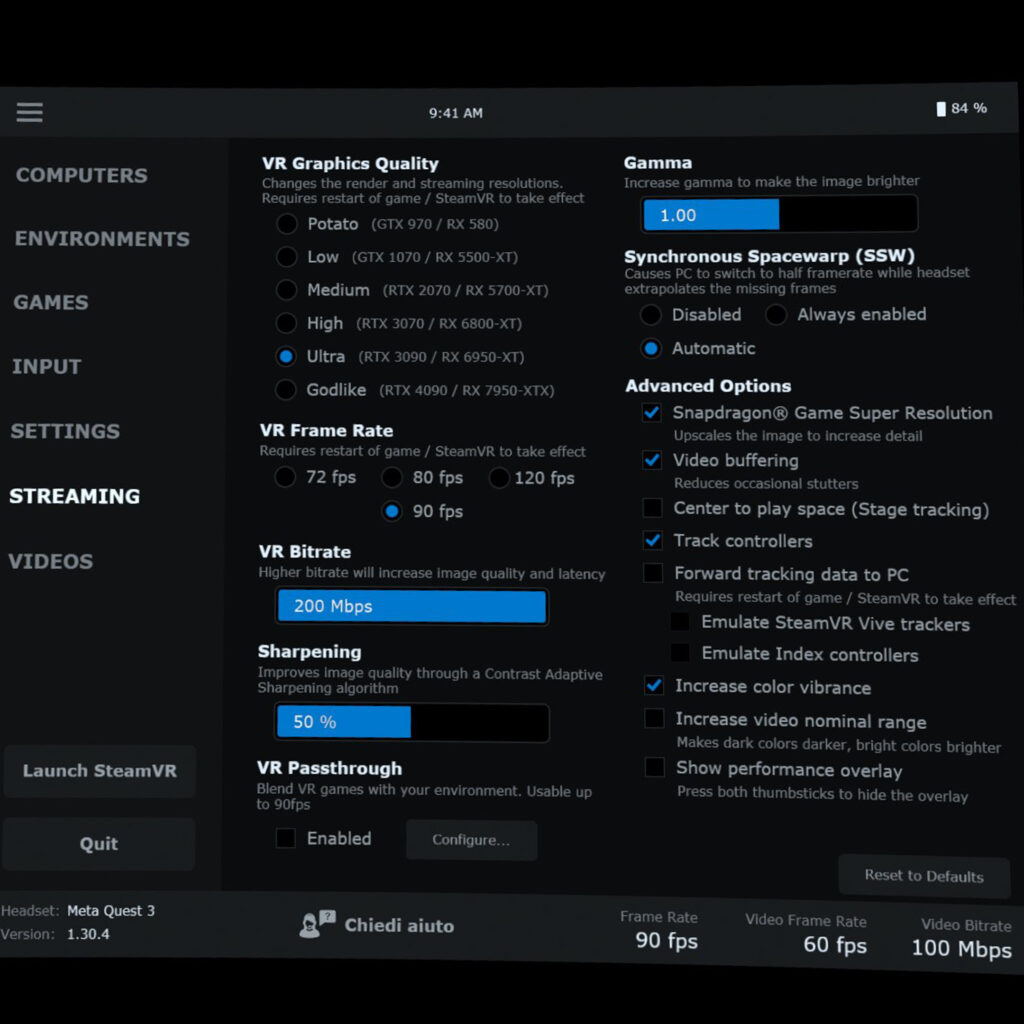
Qui si regolano le opzioni “pesanti”, quelle che incidono sullo streaming dei giochi e delle app VR presenti sul nostro PC.
- VR Graphics Quality: la qualità visiva dipende sia dalla risoluzione del flusso streaming, sia dalla risoluzione di rendering. La risoluzione dello streaming è circa i 2\3 della risoluzione di rendering. Ogni impostazione presente qui le modifica entrambe (vengono correlate), secondo questo schema:
- Potato – Quest 1 1200×1344, Quest 2/Pro/3 1440×1536
- Low – Quest 1 1536×1728, Quest 2/Pro/3 1728×1824
- Medium – Quest 1 1824×2016, Quest 2/Pro/3 2016×2112
- High – Quest 1 2208×2400, Quest 2/Pro/3 2496×2592
- Ultra – Quest 2/Pro/3 2688×2784
- Godlike – Quest Pro/3 3072×3216
Viene richiesto il riavvio del gioco tra una modifica e l’altra. Se volete utilizzare una risoluzione di rendering diversa da queste, potete sempre modificarla in SteamVR, OpenXR toolkit o nel gioco, se lo permette.
- VR Frame Rate: blocca il frame rate massimo dei giochi VR alla frequenza selezionata, viene richiesto il riavvio del gioco tra una modifica e l’altra.
- VR Bitrate: il bitrate video è la quantità di dati video trasferiti in un determinato periodo: più basso è il valore impostato, più “compresso” apparirà il video. Alzarlo aumenterà la qualità della compressione, ma aumenterà anche la latenza e, in alcuni casi, potrebbe peggiorare l’esperienza. Il massimo valore impostabile dipende dal codec selezionato nella streamer app, e se è attiva o meno l’opzione “Automatically adjust bitrate”, sempre nella streamer app.
- Sharpening: applica un filtro di nitidezza lato visore simile al CAS, è attivo per impostazione predefinita e può essere regolato fino al 100%. E’ molto utile, soprattutto nei giochi che usano il TAA come anti-aliasing.
- VR Passthrough: mischia i giochi VR con l’ambiente reale. E’ utilizzabile solo fino a 90 fps, ed è configurabile. Funziona meglio se si utilizza un green screen.
- Gamma: regola la luminosità dei giochi VR.
- Synchronous Spacewarp (SSW): è l’algoritmo di riproiezione usato da Virtual Desktop. Quando si attiva, blocca gli fps del gioco alla metà del refresh rate impostato, e il visore crea artificialmente il frame mancante tra i due renderizzati, per mantenere gli fps alla pari della frequenza di aggiornamento. Può essere disabilitato, impostato su automatico (si attiva solo quando gli fps scendono sotto la soglia) oppure sempre attivo. L’SSW può aiutare a mantenere la fluidità in certi casi, ma crea molti artefatti e aumenta la latenza. Consiglio piuttosto di disattivarlo e utilizzare i 72 fps, abbassando la risoluzione se necessario.
- Advanced Options: “Snapdragon Game Super Resolution” fa un upscaling in maniera simile all’FSR o al DLSS, sfruttando però il processore del visore, non impattando quindi sul PC, consiglio dunque di tenerlo attivo. “Video buffering” è una funzione che mette in coda 1 frame ma solo nel momento in cui un frame viene eliminato e solo allora aggiungerà latenza, l’impostazione predefinita è attiva e normalmente dovrebbe rimanere attiva. “Center to play space” permette di far funzionare il visore come se avesse un sistema di tracciamente outside-in (con le basette esterne come il Valve Index), cioè lo spazio di gioco ha una direzione dedicata e un centro fisso, e sarà quindi impossibile resettare la posizione; a meno di casi particolari lasciatelo disattivo. “Track controller” attiva il tracciamento o meno dei motion controller del visore. “Forward tracking data to PC” permette di attivare alcune funzioni particolari, come l’emulazione dei tracker di Vive per il tracciamento di corpo e gambe, o l’emulazione dei controller dell’Index. “Increase color vibrance” attiva le impostazioni del colore di Virtual Desktop, che aumentano vividezza e saturazione, disabilitandole si ripristina lo stesso profilo di colore utilizzato da Quest Link. “Increase video nominal range” aumenta i contrasti, rendendo i colori scuri ancora più scuri, e viceversa quelli chiari ancora più chiari, può essere utile in certi generi come gli horror, per cercare di aggirare i limiti dei pannelli LCD. “Show performance overlay” attiva in gioco il grafico delle prestazioni di Virtual Desktop, che vediamo più nel dettaglio fra poco. Può essere nascosto senza tornare al menu, premendo contemporaneamente i due thumbstick.
SCHEDA “VIDEOS”
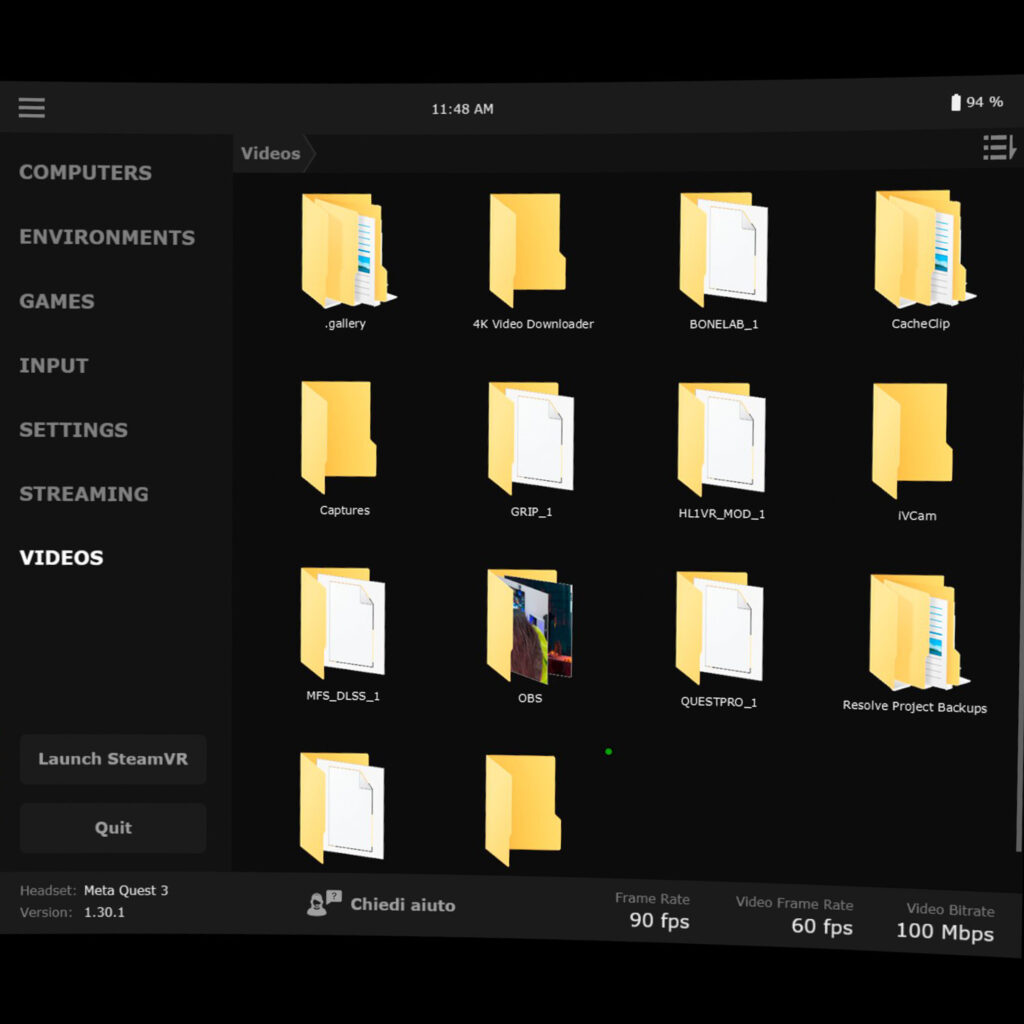
Permette di lanciare i video contenuti nelle cartelle condivise selezionate nella Streamer app.
TUTORIAL SUL PERFORMANCE OVERLAY
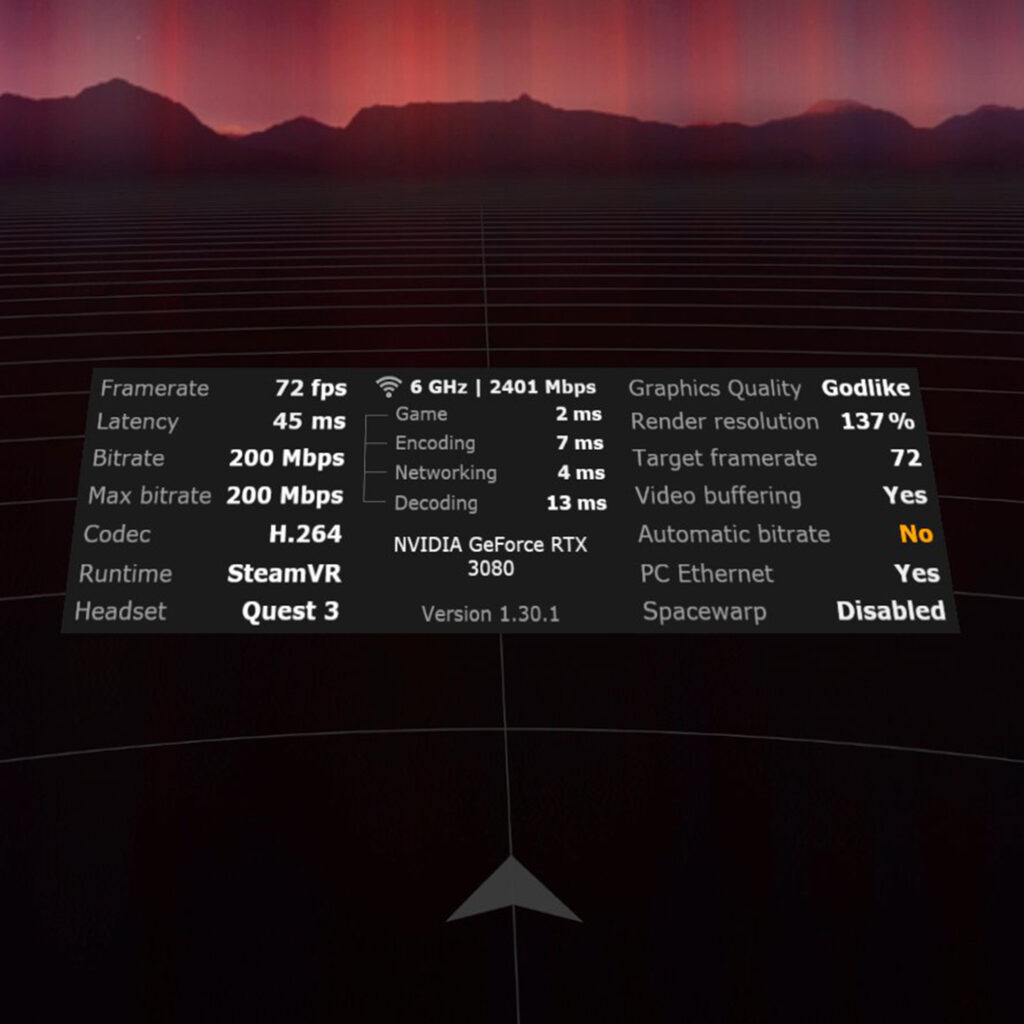
Il performance overlay permette di visualizzare in tempo reale in VR molte informazioni interessanti sul funzionamento di Virtual Desktop, ed è uno strumento fondamentale per capire dove risiedono eventuali problemi di performance che possiamo avere. Molte informazioni come il codec, il frame rate, lo Spacewarp, le abbiamo già conosciute in questa guida, e quindi non starò qua a ripeterle. Vi dico solo che se un settaggio appare in giallo, vuol dire che non è impostato in maniera ideale, ma non è detto che possa causare problemi. Qui discutiamo in particolare sulle latenze, espresse tutte in millisecondi, che sono divise in: Game è la latenza di rendering del gioco, Encoding è la latenza di codifica della scheda video del PC, Networking la latenza del collegamento PC-visore, Decoding la latenza di decodifica del visore. Tutte queste latenze andranno a comporre la Latency totale che si può vedere nella prima colonna, ma questa latenza non è la somma matematica delle latenze parziali, perchè alcuni processi possono avvenire in parallelo. Una latenza totale pari o inferiore a 60 ms è considerata normale e in Virtual Desktop non è avvertibile in maniera apprezzabile. Chiaramente più bassa è la latenza meglio è, ma dipende dal gioco e dalla vostra sensibilità. Per abbassare la latenza occorre scegliere un codec meno complesso come l’H.264, abbassare la qualità grafica e il bitrate. Chiaramente dando per scontato le regole basilari, come il router collegato al PC e nella stessa stanza di utilizzo del visore, e un framerate del gioco quanto più alto e costante possibile.
TUTORIAL SUI MENU NASCOSTI CHE APPAIONO SOPRA E SOTTO IL DESKTOP VIRTUALE
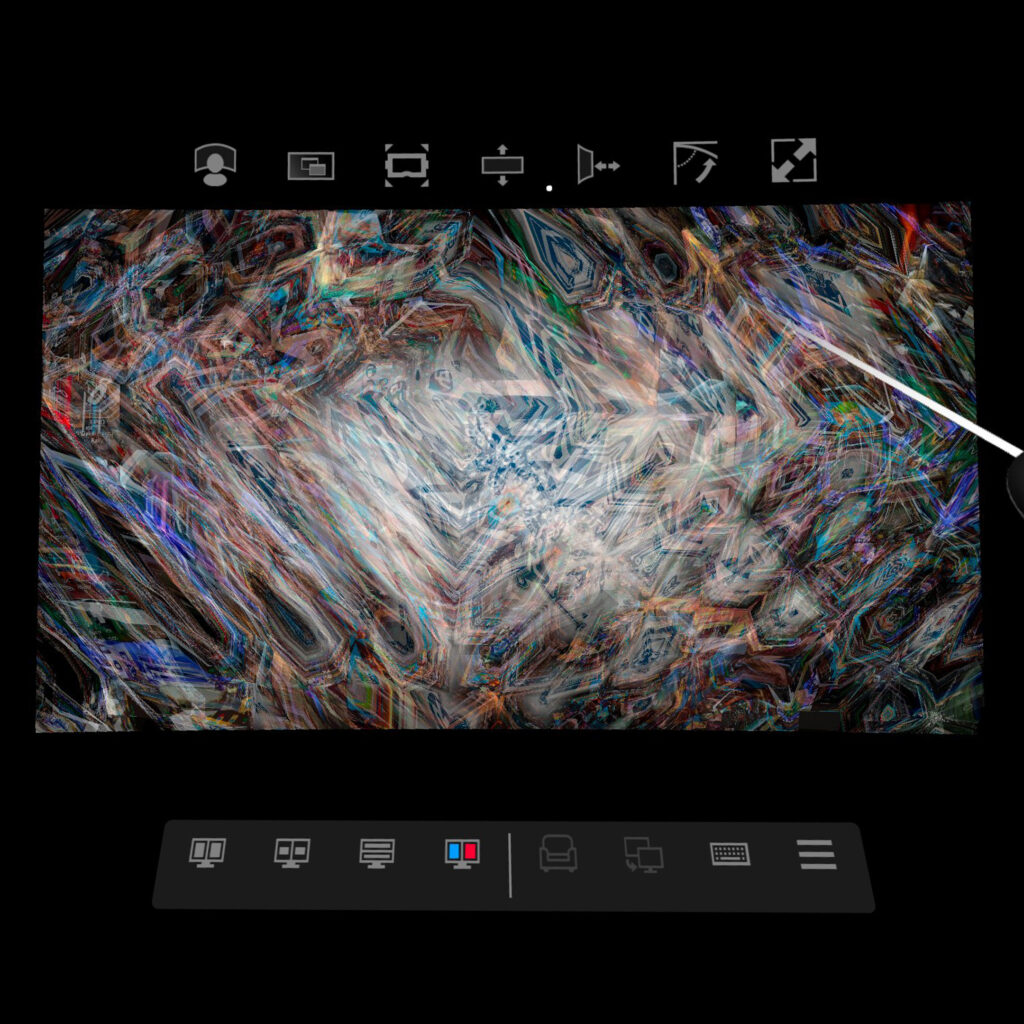
Se passate il puntatore del vostro controller al di fuori e appena sopra il desktop virtuale, vi apparirà un menu che permette di regolarne la grandezza, la distanza, la posizione, la curvatura, se fissarlo alla rotazione della testa. Il desktop virtuale poi si può spostare dove si vuole nello spazio tenendo premuto il grip del controller e trascinandolo. Se puntate il controller sotto il desktop virtuale e premete il grilletto, apparirà un altro menu che permette di gestire alcune impostazioni dei video 3D, cambiare poltrona se siamo in un cinema virtuale, cambiare monitor se abbiamo più schermi, attivare la tastiera ed aprire il menu.
Questo è tutto! Se avete dubbi o domande, non esitate a farle nei commenti!
Link referral per ottenere il credito sullo store non appena attivi il tuo nuovo visore Quest: (CLICCA QUI)
Link per ottenere il 25% di sconto sui giochi e le app Quest/Rift che possiedo (compreso Virtual Desktop): (CLICCA QUI)
Link referral per acquistare chiavi di giochi PC scontati tutto l’anno su Kinguin: (CLICCA QUI)
Se acquisti attraverso uno dei prossimi link referral di Amazon, non paghi niente in più, ma io guadagno una piccola percentuale che userò per mantenere il blog ed il canale YouTube.
- Acquista Meta Quest 3: https://amzn.to/4660qut
- Acquista Pico 4: https://amzn.to/3O0ukbt
- Acquista Meta Quest 2: https://amzn.to/3EpxvWZ
- Acquista PlayStation VR2: https://amzn.to/41WEy3e
- Acquista DPVR E4: https://amzn.to/44IGJYA
- Acquista Pimax Crystal: https://amzn.to/3wibA2h
- Acquista HTC Vive Pro 2: https://amzn.to/3UwdcwK
- Guida al PC per la VR: https://www.backtovr.it/2022/11/04/il-pc-per-la-realta-virtuale-guida-allassemblaggio/
Router consigliati per la PC VR wireless:
- Wi-Fi 6E (AXE) – TP-Link Archer AXE75 AXE5400: https://amzn.to/49zxlKm
- High End (AX) – Asus RT-AX86U: https://amzn.to/3V2fwvc
- Low End (AX) – Netgear WAX202: https://amzn.to/3SFYcfQ
- Low End (AC) – TP-Link Archer C6: https://amzn.to/3hJWprj
(NON raccomandati i router TP-Link AX perchè hanno molti problemi)



