Air Link su Oculus Quest 1? Si può fare!
AGGIORNAMENTO DEL 17/06/2021: Oculus ha cominciato a distribuire l’update v30 del suo software che permette di utilizzare Air Link in maniera ufficiale. Una volta aggiornati l’app del Quest e quella PC sarà possibile attivare Air Link direttamente dal menu all’interno del nostro Oculus Quest, senza installare applicazioni esterne. Per sapere come configurare al meglio Air Link segui questa guida.
In seguito l’articolo originale.
La più grande novità dell’aggiornamento v28 di Oculus Quest 2 è l’introduzione dell’attesisima funzione Air Link. Con Air Link infatti è possibile giocare tutta la libreria Oculus e SteamVR dei nostri PC completamente senza fili semplicemente premendo un tasto. Come per Virtual Desktop avremo la necessità di sfruttare la rete wireless locale del nostro router, quindi la preparazione da fare sarà la stessa. Dovremo collegare il nostro PC via cavo al router, che dovrà essere posizionato preferibilmente nella stessa stanza in cui giochiamo. Inoltre è caldamente consigliato creare una rete Wi-Fi a 5 Ghz separata ed esclusiva alla quale dovrà collegarsi solo il visore. Quest’ultimo passaggio è diverso a seconda della marca del vostro router, vi consiglio quindi di cercare una guida specifica. Se utilizzate già Virtual Desktop con soddisfazione lasciate pure tutto così com’è e non avrete problemi neanche con Air Link.
Detto questo, Air Link funziona per il momento solo con il Quest 2 ufficialmente. Ma sappiamo come il concetto di esclusiva quando si tratta di PC spesso dura solo una manciata di giorni, ed infatti è già possibile utilizzare Air Link anche con l’originale Oculus Quest installando semplicemente un’apk esterna creata da un appassionato. In seguito vi illustro i semplici passaggi da effettuare.

STEP 1: installa l’app desktop Oculus in versione 28
Se non hai ancora installato l’app desktop Oculus, puoi scaricarla qui. Scorri verso il basso fino a “Rift S” e fai clic su “Scarica software”. Puoi controllare il numero della versione in Impostazioni, nella scheda Generale. Scorri fino in fondo, dove vedrai il numero della tua versione. Assicurati che sia la versione 28 o successiva. Se la versione rimane quella precedente prova ad abilitare il canale di prova pubblico (PTC) nella scheda “Versione beta”.
STEP 2: aggiorna il software del Quest 1 alla versione 28
Aggiorna il software del tuo Quest alla versione 28 o successiva. Fai clic sul pulsante Oculus, quindi su Impostazioni, quindi scorri verso il basso fino ad “Informazioni” e controlla la versione del software. Se è precedente alla versione 28, fare clic su “Aggiornamento software”. Gli aggiornamenti software del Quest non vengono resi disponibili per tutti allo stesso momento. Se il visore continua a rimanere alla versione precedente, mettilo in carica in stand-by ed attendi con un po’ di pazienza il tuo turno.
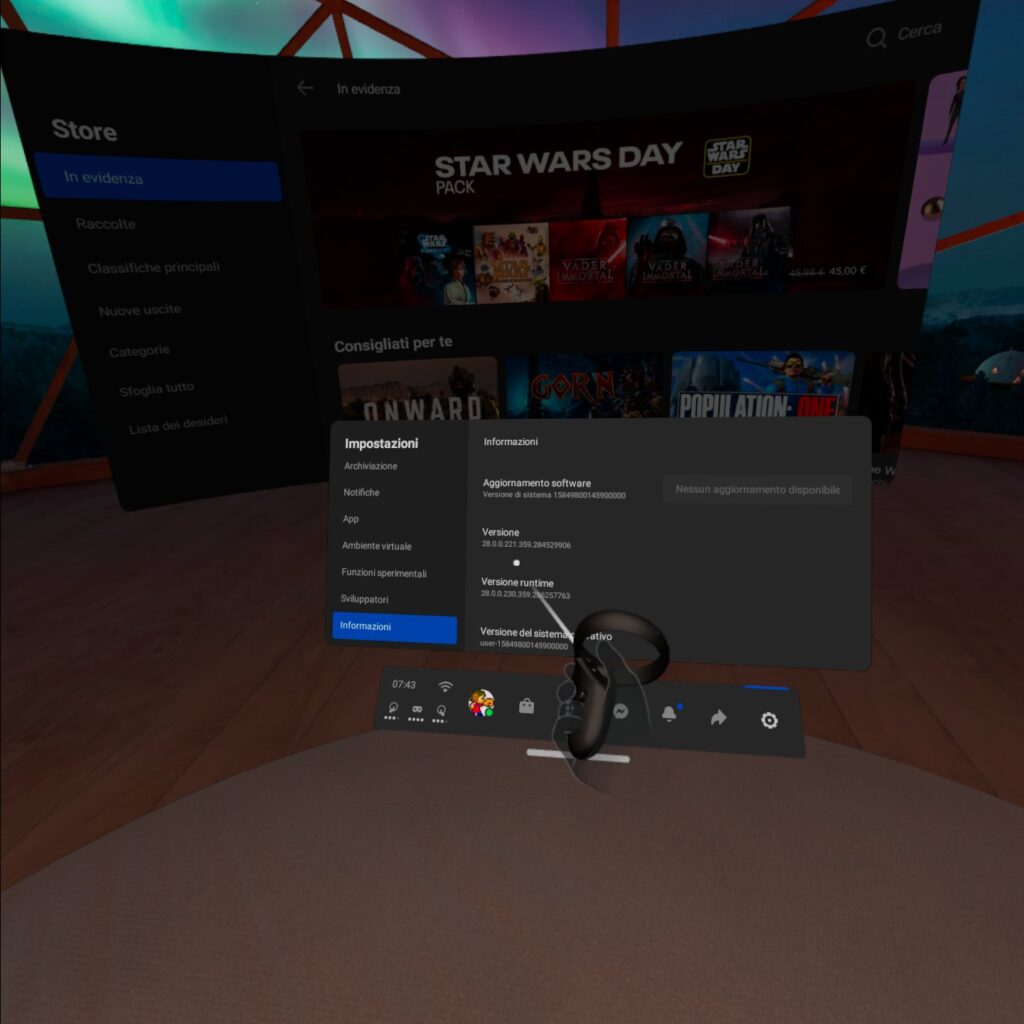
STEP 3: fai il sideload dell’app Air Link Connector
Dovrai eseguire il sideload di un’app non ufficiale chiamata Air Link Connector (tranquilli, nessun virus!). Scarica l’APK Air Link Connector qui. Puoi installare l’APK sul tuo Quest tramite Sidequest o tramite ADB. La procedura più semplice è quella tramite Sidequest, che può essere installato seguendo questa guida.
STEP 4: abilita Air Link su PC
Per utilizzare Air Link, il desktop deve essere collegato tramite un cavo Ethernet ad un router da 5 Ghz (come detto prima). Quindi devi abilitare Air Link nell’app desktop Oculus. In Impostazioni, vai in “Versione beta” e attiva Air Link. Attenzione! Air Link si disattiva in automatico dopo 24 ore di inutilizzo, quindi dovrai riattivarlo ogni volta da questo menu.
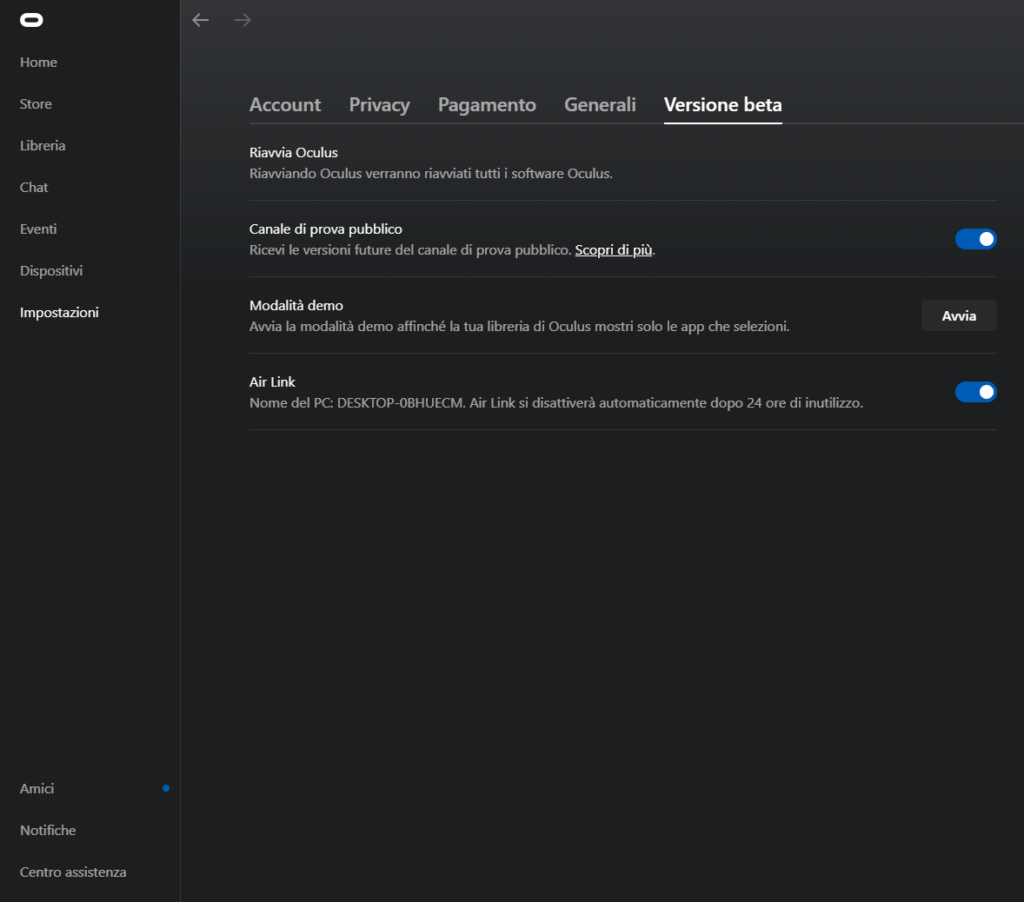
STEP 5: attiva Air Link sul Quest.
Per attivare Air Link su Quest 1, devi eseguire Air Link Connector. Innanzitutto, assicurati che il Quest 1 sia sulla rete WiFi a 5 Ghz dello stesso router connesso al PC. A questo punto esegui Air Link Connector: fai clic su app e seleziona “Origini sconosciute” nel menu a discesa sul lato destro. Quindi seleziona Air Link Connector per eseguirlo: dovresti vedere un pulsante con il nome del tuo PC. Fai clic su quel pulsante, e dovresti ritrovarti nella home Oculus PC, pronto per avviare i tuoi giochi preferiti.
Dalla semplicità di questa procedura si capisce come sia solo una questione di tempo prima che Air Link venga abilitato ufficialmente anche sul primo Oculus Quest. Ho provato brevemente Lone Echo ed Half-Life: Alyx ed entrambi si avviano correttamente. Ho notato subito meno compressione e minore input lag rispetto a Virtual Desktop, rendendo l’esperienza praticamente identica a quella con il cavo Link originale. Anzi vi dirò di più: in giochi come Lone Echo dove ci ritroveremo spesso immersi nello spazio profondo, o nei giochi horror, preferisco ancora i display OLED del Quest 1 rispetto all’LCD del Quest 2. Io stesso quando provai Lone Echo la prima volta, pur avendo anche il Quest 2, preferii giocarlo con il Quest 1 ed il cavo Link. Se Lone Echo II avrà ambientazioni simili a quelle del primo capitolo, Oculus Quest 1 con Air Link potrebbe addirittura diventare il miglior visore per godersi il nuovo titolo di Ready At Dawn. Voi cosa ne pensate? Scrivetelo nei commenti e ricordatevi di attivare la campanella per non perdervi neanche un articolo!



